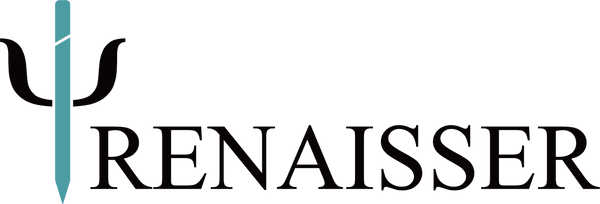Pelican K8 Keyboard Update Guide
Pelican K8 Keyboard Update Guide
Index
Update the firmware via iOS devices
Update the firmware via Android devices
Update the firmware via iOS devices
-
Install the firmware update tool on your iOS device.
Search "TelinkBleOTA" in App Store and install it.
-
Download the firmware file by Safari app.
Download the keyboard firmware
-
Move the firmware to the folder "TelinkBleOTA"
Normally, the download files are in the iCloud Drive - "Downloads" folder.
Move the firmware file to "TelinkBleOTA" folder, the path of the "TelinkBleOTA" is Files app - On My iPhone - TelinkBleOTA


-
Pair the keyboard by TelinkBleOTA App.
Press “Fn+C” on the keyboard to enter paring mode.
Click the refresh icon on the top-left corner and the Renaisser K8 will apear in the device list.
Click Renaisser K8 and click "Pair"

- Click OTA Settings

- Click "Bin file path" and choose firmware file.


- Back to the OTA Settings page and click SAVE

- Back to the "OTA" page and click "START".

- When the Progess reach 100%, the firmware procedure is done.

Update the firmware via Android devices
- Download the keyboard firmware file(K8.bin) in your Android phone and remember the path to the file’s location.
Download the keyboard firmware
- Download Keyboard Firmware Update (APPClick OTA_Telink_V2.0.1.apk) and install the firmware update app.
Download Android update package
- Press “fn+C” to enter paring mode.
-
Open the OTA_Tellink app
- Click “ADV” on the bottom.
- Click “Refresh” icon on the top left.
- Select “Renaisser K8”.
- Select “Renaisser K8” to enter update page.
-
Click “ select ota bin” and select the bin file from the Step 1.
- After select K8.bin file, it will redirect to the update page. Make sure the keyboard is connected.
- Click “START” to run the update. When the update is done, you will see the SUCCESS notice and the keyboard will be restarted automatically.
- If “OTA fail:device not connected” notice appear, please go back to step 4.