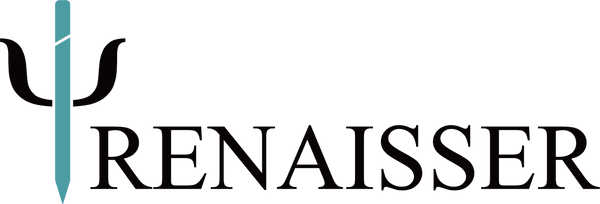Pelican K8 Keyboard Disable Sleep Mode Update Guide
Pelican K8 Keyboard Update Guide
Index
Update the firmware via iOS devices
Update the firmware via Android devices
Update the firmware via iOS devices
-
Install the firmware update tool on your iOS device.
Search "TelinkBleOTA" in App Store and install it.
-
Download the firmware file by Safari app.
Download the keyboard firmware
-
Move the firmware to the folder "TelinkBleOTA"
Normally, the download files are in the iCloud Drive - "Downloads" folder.
Move the firmware file to "TelinkBleOTA" folder, the path of the "TelinkBleOTA" is Files app - On My iPhone - TelinkBleOTA


-
Pair the keyboard by TelinkBleOTA App.
Press “Fn+C” on the keyboard to enter paring mode.
Click the refresh icon on the top-left corner and the Renaisser K8 will apear in the device list.
Click Renaisser K8 and click "Pair"

- Click OTA Settings

- Click "Bin file path" and choose firmware file.


- Back to the OTA Settings page and click SAVE

- Back to the "OTA" page and click "START".

- When the Progess reach 100%, the firmware procedure is done.

Update the firmware via Android devices
Download Android update package
- Download the K8.bin file in your Android phone and remember the path to the file’s location.
- Click OTA_Telink_V2.0.1.apk to install the firmware update app.
- Press “fn+C” to enter paring mode.
-
Open the OTA_Tellink app
- Click “ADV” on the bottom.
- Click “Refresh” icon on the top left.
- Select “Renaisser K8”.
- Select “Renaisser K8” to enter update page.
-
Click “ select ota bin” and select the bin file from the Step 1.
- After select K8.bin file, it will redirect to the update page. Make sure the keyboard is connected.
- Click “START” to run the update. When the update is done, you will see the SUCCESS notice and the keyboard will be restarted automatically.
- If “OTA fail:device not connected” notice appear, please go back to step 4.